Updating data on the Garmin Perspective system
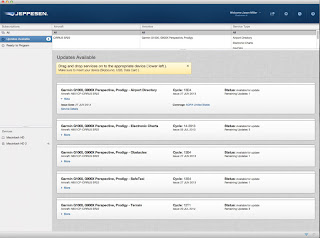 After changing from the Avidyne system to the Cirrus Perspective (G1000) system, I had to relearn an important part of owning an airplane: how to update all the data the systems use.
After changing from the Avidyne system to the Cirrus Perspective (G1000) system, I had to relearn an important part of owning an airplane: how to update all the data the systems use.There's even more data in the Perspective, including AOPA directory data and more charts.
In this walkthrough, I make use of the Jeppesen app for Apple OS X: JDM. It has worked well for me, though I did need to call Jeppesen when I first set this up to get my subscriptions fixed up. They gave great customer support when I did.
The process starts (optionally) by hooking up a ground power unit (GPU). In the case of the Cirrus, you can certainly do this without it, but I tend to hook it up just to be sure. The systems draw about 8-10amps while updating, but you won't generally have the power on for long. One tip I've read: power up the GPU before plugging it into the plane, at least for the one I bought. That saves the plane from seeing any power spikes that might have occurred when the GPU started up.
These are the Nav Data update steps:
- Grab the spare data card (one NOT in the Garmins)
- Hook it up to your computer (USB often used for that) and wait for it to get recognized
- Drag the Nav Data row from the right of JDM on top of the row for the data card in the lower left section of JDM. That starts the download, write, and verify work that JDM needs to do.
- Take the card to the MFD and put it in the top slot (always label each card so you know where they normally go)
- Turn on BATT 1
- On the MFD, select yes when asked to load the data to standby, and if the data is already effective, select yes when asked to load it to active (otherwise no).
- If data should already be active, verify the nav data date shown after the MFD reboots
- Turn off BATT 1
- Remove the card from the MFD, replace it with the card that was there before
- Repeat that process for the PFD
To update the other data sets, follow these steps:
- Remove the bottom MFD data card and hook it up to the computer
- Do the same data install process in JDM as was done for Nav Data. Do this for all expired data from these data sets:
- Safe taxi
- Obstacles
- Charts
- AOPA Directory
- Terrain - this one is special, see terrain note below
- Put the card back in the MFD
- Turn on BATT 1
- Say yes on the MFD when asked about loading
- When the MFD boots up, check the dates for the new data
- Go to the AUX chapter, then the SYSTEM STATUS page within
- Jump the cursor to the databases section of that page and watch the progress as it syncs the data to the PFD - note: charts do not sync over
- Turn off BATT 1
- Optional: wait a few seconds (5-10) for the shutdown to fully complete, then turn on BATT 1 again and let the PFD go through the data verification steps. You can let this happen when you next turn on the airplane, but it's nice to not postpone that wait/distraction
Terrain
When updating the terrain database, which only changes every few years, you'll need to update the bottom PFD card directly, and NOT use syncing from the MFD card (it would take 3-4 hours to sync from MFD and in my case made the PFD freak out just before takeoff).
Instead, just follow the same procedure as above for the MFD, but use the PFD's bottom card and only program the terrain database. Also, the nice folks at Jeppesen tech support gave me an important tip for this: make sure to reboot your computer before each programing of the terrain data (reboot for each bottom card). That will avoid a finalizing error when programming that large terrain data file.


Comments